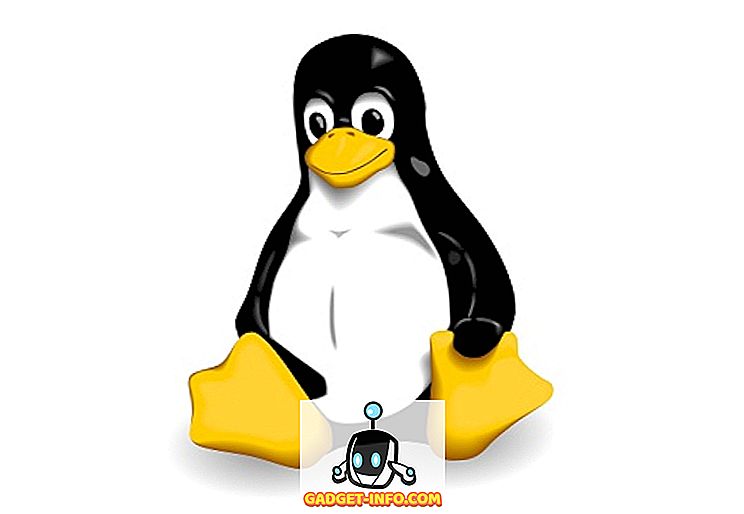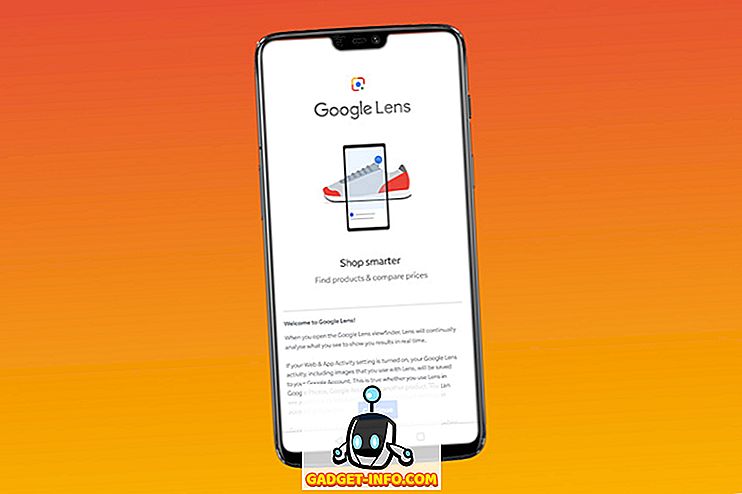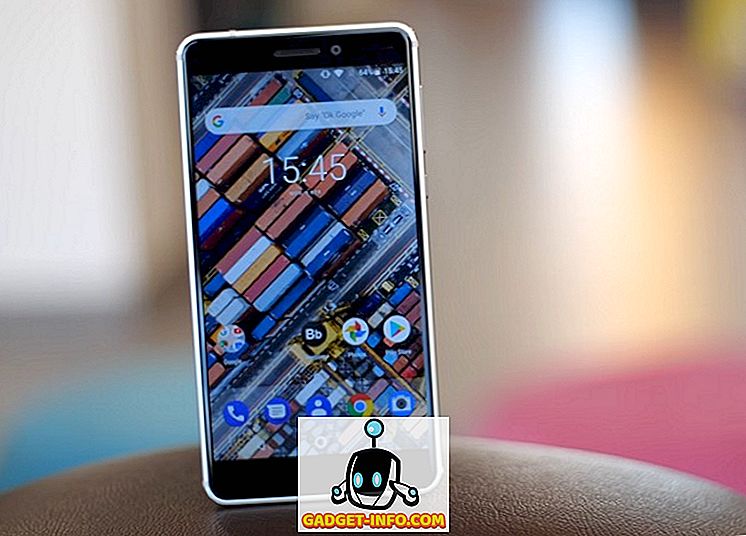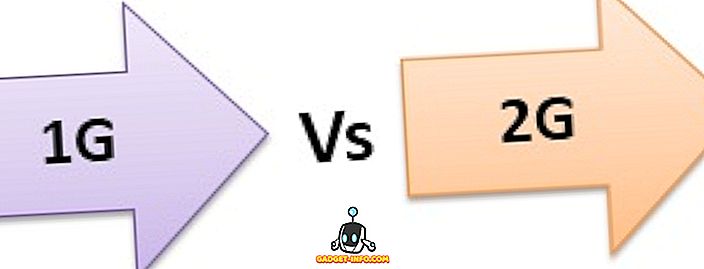Chcete-li si hrát s Ubuntu, abyste zjistili, zda zvládnete Linux nebo ne? No, je to zcela zdarma, takže není důvod, proč to nedávat. Budete však potřebovat náhradní počítač nebo náhradní pevný disk na svém běžícím stroji.
Nemáte-li tyto možnosti nebo nechcete zkazit své stávající systémy, můžete nainstalovat Ubuntu do virtuálního počítače na hlavním počítači. Volný nástroj, který používám, se nazývá VirtualBox. Je to velmi podobné VMware Workstation, kromě toho je zdarma.
V tomto článku vám ukážu, jak rychle získat kopii Ubuntu spuštěnou jako virtuální stroj uvnitř vašeho aktuálního operačního systému, kterým mohou být Windows, Mac nebo Linux.
Nainstalujte Ubuntu do VirtualBoxu
Nejdříve si stáhněte VirtualBox pomocí výše uvedeného odkazu a nainstalujte jej. Je to poměrně malý program, takže by to nemělo trvat dlouho, než si to nastavíte. Jakmile je spuštěn, pokračujte a stáhněte si verzi Ubuntu, kterou chcete spustit. Stáhnul jsem si verzi Desktop, která byla souborem ISO s kapacitou 1, 4 GB.
Nyní klikněte na tlačítko Nový v levém horním rohu a vytvořte nový virtuální stroj.

Všimněte si, že jakmile se seznámíte s procesem nastavování virtuálního stroje ve VirtualBoxu, můžete kliknout na tlačítko Expert Mode (Režim Expert), abyste prošli všemi nastaveními mnohem rychleji. Při prvním použití průvodce. Na následující obrazovce musíme zvolit operační systém.

Pomocí tohoto nástroje můžete nainstalovat spoustu různých operačních systémů, ale právě pracujeme s Linuxem Ubuntu. V mém případě jsem si vybral Linux for Type a pak vybral Ubuntu. Program mi dal pouze 32bitové možnosti, protože jsem použil starší hardware. V ideálním případě byste měli nainstalovat 64bitové verze operačních systémů. Pokud VirtualBox zobrazuje pouze 32-bitové možnosti a žádné 64bitové možnosti, podívejte se na tento příspěvek pro nápravu.

Dále vyberte velikost paměti, kterou chcete přiřadit virtuálnímu počítači. To vám dá doporučenou částku, ale můžete ji vždy ručně upravit pomocí posuvníku.

Dále máte možnost přidat virtuální virtuální disk na virtuální počítač nebo ne. VM bez pevného disku je dost k ničemu, takže pokračujte a zvolte Vytvořit virtuální pevný disk, pokud již nemáte vytvořený.

Klepněte na tlačítko Vytvořit a na další obrazovce se zobrazí tři možnosti pro typ souboru pevného disku. Můžete si vybrat z VDI, VHD nebo VMDK. VDI je formát používaný VirtualBoxem, VHD používá Hyper-V společnosti Microsoft a VMware používá VMDK . Pokud chcete tento virtuální počítač v budoucnu přesunout na jinou platformu, vyberte vhodný typ souboru.

Na další obrazovce musíte zvolit, zda chcete, aby nový virtuální disk dynamicky rostl, nebo zda chcete použít disk s pevnou velikostí. Jediná výhoda pevného disku je, že je obvykle rychlejší. To znamená, že váš virtuální stroj bude běžet rychleji.

Dále můžete nastavit velikost virtuálního pevného disku. Tato obrazovka se zobrazí bez ohledu na to, kterou možnost jste dříve zvolili. Pokud zvolíte dynamicky přidělené, zvolená velikost disku bude maximální velikost, kterou disk může růst. Pokud zvolíte možnost Pevná velikost, velikost zde bude skutečná velikost virtuálního pevného disku, se kterým chcete začít.

Poté by měl být vytvořen virtuální stroj Ubuntu. Všimněte si, že jsme ještě nainstalovali Ubuntu! Stále musíme nasměrovat virtuální počítač na soubor ISO a pak spustit pomocí této ISO nainstalovat Ubuntu. K tomu je třeba kliknout na Ubuntu v seznamu a poté kliknout na Nastavení .

Klikněte na Storage na levé straně a poté klikněte na Controller: IDE . Měli byste vidět Ubuntu.vdi pod Controller: SATA . Klikněte na levou ikonu s malou zelenou ikonou plus. Přidá se optická jednotka do řadiče IDE.

Ve vyskakovacím okně klikněte na tlačítko Vybrat disk a poté vyhledejte umístění obrazu ISO. Vyberte jej a ujistěte se, že byl přidán do seznamu pod IDE.

Nyní se vraťte zpět do hlavního rozhraní a klikněte na tlačítko Start . Tím se spustí virtuální stroj a měl by automaticky detekovat obraz ISO a začít načítat instalační program Ubuntu.

Pokud vše proběhlo v pořádku, měli byste vidět dialog, ve kterém si můžete vybrat, zda chcete vyzkoušet Ubuntu nebo nainstalovat Ubuntu, pokud jste připraveni.

Proces instalace Ubuntu je velmi přímočarý, takže nebudu procházet každým krokem tam. Jediné místo, kde můžete přizpůsobit nastavení, je při výběru pevného disku, do kterého se má instalovat. Vzhledem k tomu, že je ve virtuálním počítači, stačí vybrat Vymazat disk a nainstalovat Ubuntu .

To je o tom! V mém dalším příspěvku budu psát o tom, jak můžete nainstalovat VirtualBox Guest Additions do virtuálního stroje Ubuntu. Užívat si!